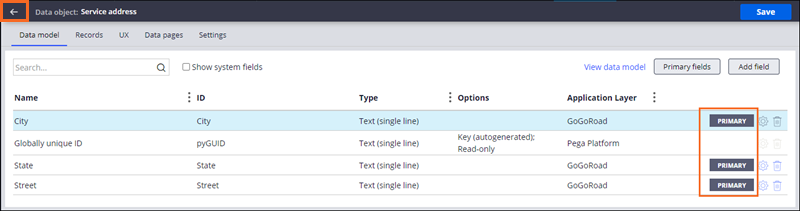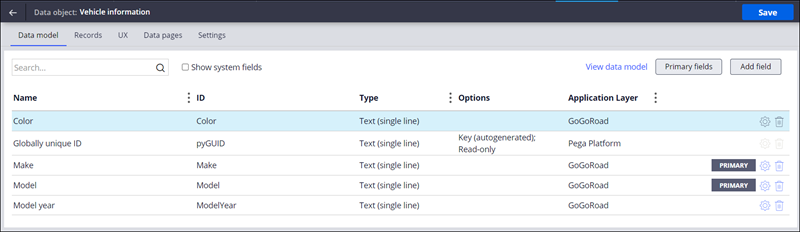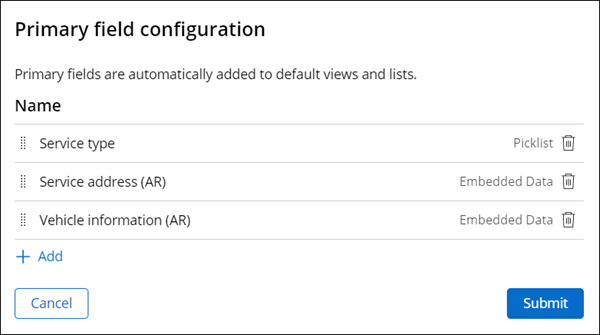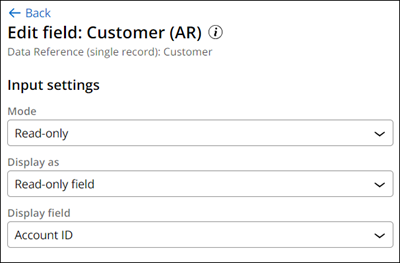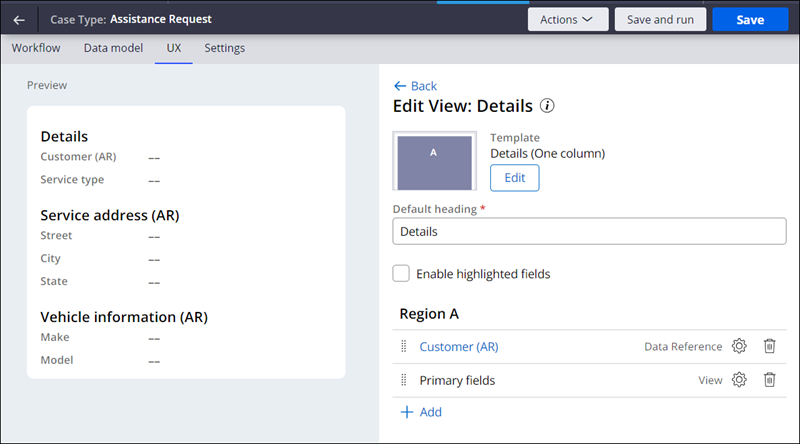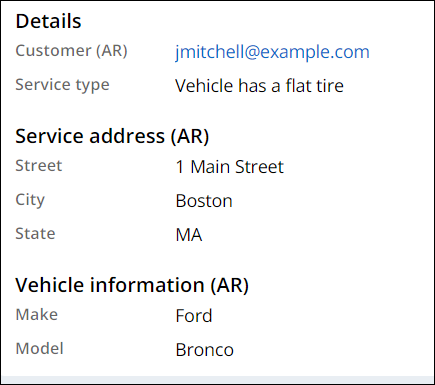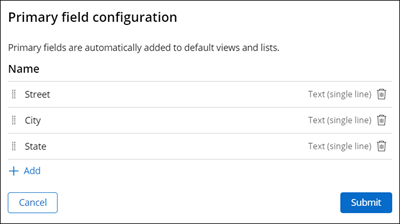
Configuración de campos primarios para BA
4 Tareas
10 minutos
Escenario
Durante las conversaciones sobre Directly Capture Objectives, captura de objetivos de manera directa (DCO), las partes interesadas del negocio revelaron que los CSR de GoGoRoad pierden un tiempo valioso buscando información básica relacionada con las solicitudes de asistencia al responder preguntas de los proveedores de servicios. Como resultado, un requerimiento del negocio del proyecto GoGoRoad es garantizar que la información más relevante relacionada con el caso esté siempre visible al acceder a un caso.
Como Business Architect de Pega, propone incluir los campos más importantes del caso en la vista Details predeterminada de Constellation para satisfacer este requerimiento del negocio. Después de una conversación con un System Architect, usted determina que los campos obtenidos directamente de la entrada del usuario deben tener una designación principal (primary) y mostrarse automáticamente en la vista Details (detalles). Los campos que el sistema obtiene de los registros de datos deben completar la vista Details (detalles).
User story (Historia de usuario)
Como miembro del equipo de servicio de GoGoRoad, quiero que la información más importante del caso relacionada con el tipo de servicio, el cliente, la dirección de servicio y el vehículo esté visible en todo momento durante el procesamiento del caso para poder responder a las preguntas relacionadas con el caso de manera más rápida y eficaz.
Notas técnicas documentadas por el System Architect
- El data object Service address tiene los siguientes campos designados como primarios: Street, City y State
- El data object Vehicle information tiene los siguientes campos designados como primarios: Make y Model
- El campo Service type se designa como primario.
- El campo Account ID de relación de datos Customer (AR) se incluye en la vista Details de Constellation.
La siguiente tabla incluye las credenciales que necesita para completar el reto:
| Función | Nombre de usuario | Password |
|---|---|---|
| Business Architect | author@gogoroad | pega123! |
Recorrido del Reto
Tareas detalladas
1 Agregar campos primarios al data object de dirección de servicio
- En la instancia de Pega para el reto, introduzca las siguientes credenciales:
- En el campo User name, escriba author@gogoroad.
- En el campo Password , escriba pega123!.
- En el panel de navegación de App Studio, haga clic en para acceder al modelo de datos de la aplicación GoGoRoad.
- Haga clic en Service address para acceder a los campos asociados con el data object Service address.
- En la esquina superior derecha del modelo de datos Service address , haga clic en para acceder a la lista de campos primarios asociados con el data object Service address.
- En el cuadro de diálogo Primary field configuration, haga clic en .
- En la lista de campos disponibles, seleccione City, State y Street. A continuación, haga clic en .
- Arrastre Street hasta la parte superior de la lista de campos primarios.
- Haga clic en para volver al objeto de datos Service address.
- Haga clic en para acceder a la lista de objetos de datos.
2 Agregar campos primarios al data object Vehicle.
- En la lista de data objects, haga clic en Vehicle information para acceder a los campos asociados con el data object Vehicle information.
- En la esquina superior derecha del modelo de datos Vehicle information, haga clic en .
- En el cuadro de diálogo Primary field configuration, haga clic en .
- En la lista de campos disponibles, seleccione Make y Model. A continuación, haga clic en .
- Haga clic en para volver al objeto de datos Vehicle information.
- En la esquina superior derecha, haga clic en para guardar su trabajo.
3 Configurar los campos primarios del tipo de caso de solicitud de asistencia
- En el panel de navegación de App Studio, haga clic en Case Types > Assistance Request para mostrar el ciclo de vida del caso Assistance Request.
- En el ciclo de vida del caso Assistance Request, haga clic en la pestaña Data model.
- En la esquina superior derecha, haga clic en para acceder a la lista de campos primarios asociados con el tipo de caso Assistance Request.
- En el cuadro de diálogo Primary field configuration, haga clic en el ícono Remove para quitar el campo Label de la lista de campos primarios.
- Repita el paso 4 para quitar el campo Description de la lista de campos primarios.
- En el cuadro de diálogo Primary fields configuration, haga clic en para agregar un nuevo campo a la lista de campos primarios.
- En la lista de campos disponibles, seleccione Service address (AR), Service type y Vehicle information (AR). A continuación, haga clic en .
- Arrastre Service type hasta la parte superior de la lista de campos primarios.
- Haga clic en .
4 Configurar la vista Details (detalles)
- En el ciclo de vida del caso Assistance Request, haga clic en la pestaña UX.
- A la derecha de la pestaña UX, haga clic en la pestaña .
- En la sección Partial, haga clic en Details para acceder a la vista Details.
- En la ventana Edit View: Details, en Region A, haga clic en Add > Views > Primary Fields y, a continuación, haga clic en .
- En la ventana Edit View: Details, en Region A, en la fila Primary Fields , haga clic en el ícono .
- Desmarque el checkbox Show heading y, a continuación, haga clic en .
- En Region A, haga clic en Add > Fields > Customer (AR) y, a continuación, haga clic en .
- En Region A, haga clic en Customer (AR).
- En la ventana Edit field: Customer (AR), en la lista Display field , seleccione Account ID.
- Haga clic en Back para volver a la ventana Edit View: Details.
- Arrastre el campo de referencia de datos Customer (AR) situado encima de la vista Primary fields.
- En la esquina superior derecha, haga clic en .
Confirme su trabajo
- En App Studio, haga clic en para crear un nuevo caso de Assistance Request.
- En el paso Identify issue, seleccione un tipo de servicio y, a continuación, haga clic en .
- En el paso Identify customer, seleccione un Id. de cliente y, a continuación, haga clic en .
- En el paso Identify location, escriba valores en los campos Street, City y State y, a continuación, haga clic en .
- En el paso Identify vehicle, escriba valores en los camposMake y Model y, a continuación, haga clic en .
- Confirme que la información introducida se muestre en la vista Details del portal web.
Este Reto es para practicar lo aprendido en el siguiente Módulo:
Disponible en la siguiente misión:
If you are having problems with your training, please review the Pega Academy Support FAQs.
¿Quiere ayudarnos a mejorar este contenido?